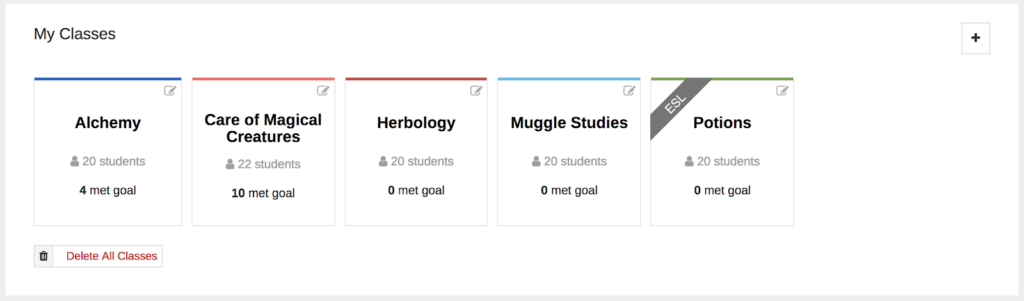Back-to-School Tools for Teachers
It’s been a busy summer at Membean. Just in time for back-to-school, we have made some big improvements to Reports and are introducing some handy new tools 🎉! We interviewed a number of teachers like you to learn more about how you use Membean, and made some major upgrades to the teacher interface to improve your experience.
One of your biggest pain points was the number of clicks it took you to get your work done, specifically when it came to compiling grades for each of your classes. Your job is hard enough, and we want to make it as easy as possible for you to get your work done. Since generating student grades is the most common task you perform in Membean, we started there.
Upgrades worth checking out:
New Training Reports
We introduce to you our brand spanking new training reports💥. These clean and simple reports will help you with what you do all the time – review progress and generate grades based on your students’ training. Let’s dig in!
Here’s how it works:
When you select a class to view, you’ll be taken directly to the Grading Report for that class. This special report is based on the training expectations you set for your students, and is designed to easily get you the information you want for determining grades. We’ve also removed the hassle of generating a report for each class each time you want to do grading. You’re welcome!
We now have colored flags to help you easily identify students that may need your attention.Time goal issues are highlighted in red, while quality related issues are highlighted in orange. Quality is flagged when a student’s training may not be up to par, even if they meet their goals. As always, you can drill down to get details about each student’s training to see what behaviors triggered these flags.
In addition to the Grading Report, which always matches the training expectations that you communicate to your students, you can also now create Custom Reports, or just browse through the training data. With Custom Reports, you can select any time frame and training expectations, then save it to easily view again anytime in the future.
For example, maybe you want to see how your students have been training over the last month, even though that isn’t what you base your grades on. You can create a Custom Report to see this information, and even set some expectations for the number of days or minutes you expect your students to train . Once saved, you can now access this with just a single click by selecting your saved custom report from the reports dropdown menu.
Here’s a quick breakdown of the New Reports screen (click for a larger version):
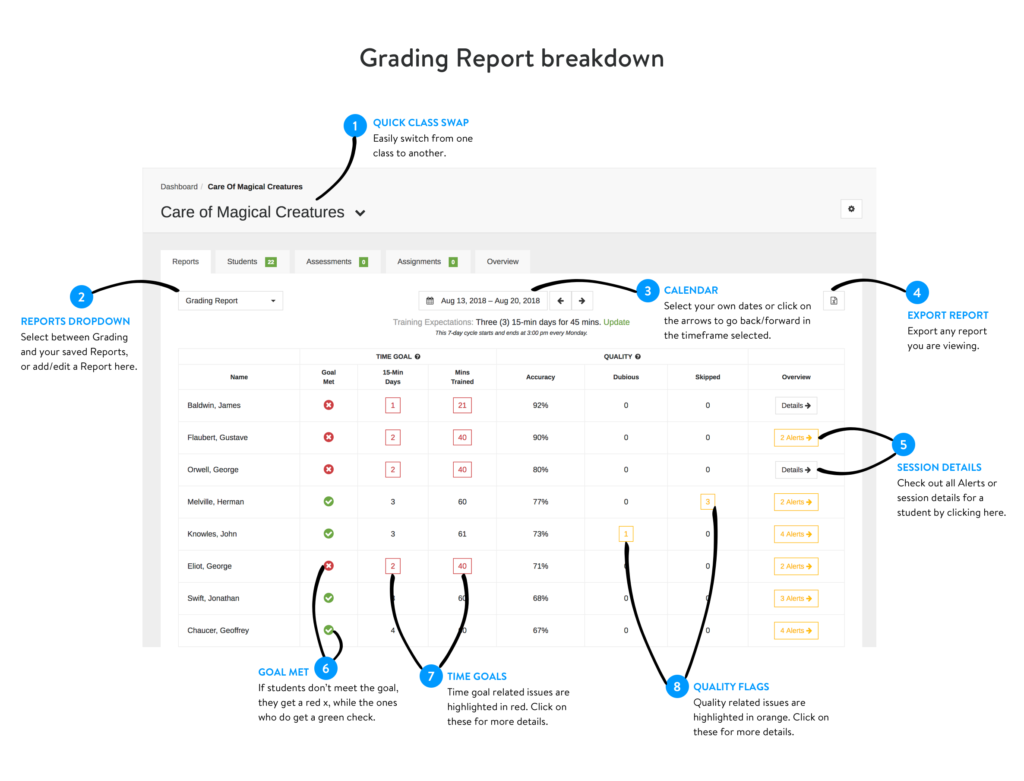
Quick Class Swap
Thanks to feedback from teachers like you, we’ve also introduced the ability to quickly swap between classes. If you have tried to switch between multiple classes and its taken many clicks, we’ve felt your pain. So we got rid of this pain point with our Quick Class Swap drop-down menu. 🙌
Working on grading of all your classes? No problem! When you are finished with one class, simply click on the class name, and then select another class. It works the same with assessments, and writing assignments. Now with just two clicks, you can jump to another class and schedule assessments, or grade your writing assignments. Easy peasy!
How to switch classes with Quick Class Swap:
- Click on the class dropdown menu.
- Click on the class you’d like to jump to.
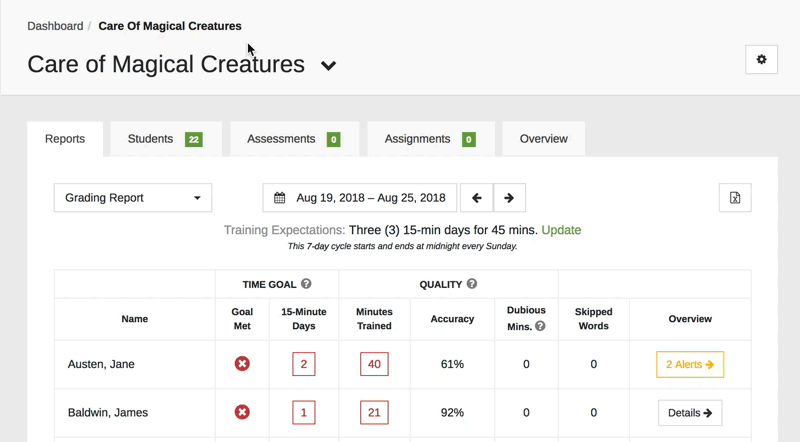
Anonymous Mode
Membean now has Anonymous Mode so you can show your reports to parents, students, or anyone else with the confidence that no personal data is being shared. Students’ names are anonymized to ensure complete privacy in this mode.
How to switch to Anonymous Mode:
- Click on your profile badge.
- Select Anonymous Mode.
- Type IUNDERSTAND to confirm.
How to exit Anonymous Mode:
- Click on your profile badge.
- Select Exit Anonymous Mode.
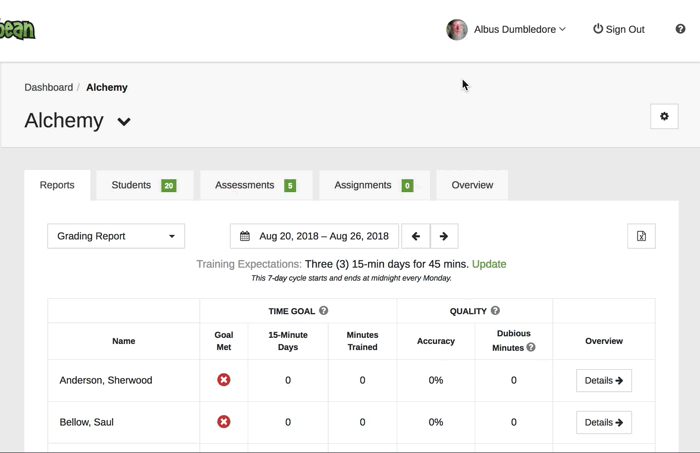
Updated Teacher Dashboard
You spoke, and we listened! Our interviews with you helped us understand that your dashboard could use some improvements in navigation and look and feel. So we did just that! There is now a card for each of your classes, along with how many students are in each class, and how many of them have met the training goals you set. Click on a class card to view the grading report for that class. No more clicking around to get your grading done!
That’s all for now, but keep the feedback coming and keep an eye out for the next round of new Membean features and updates.
Happy Grading!